PLC Ethernet Communication Issues

Ready to download your new program to the PLC. Stopped in your tracks, it will not download. PLC Ethernet Communication Issues. The dreaded “Communications timed out” popup (see above). What now? Where to start?. Let’s help with that. We will travel through some common methods to figuring this out. Let’s get started…
Here are the usual tools used to troubleshooting PLC Ethernet Communication Issues:
- Open the RSLinx software. Using the Ethernet/IP communications driver is the easiest method to start. Once you expand it, you will probably see one or more red X’s over the icons. If this is the case, your computer is unable to communicate with the PLC over ethernet (move to the next solid bullet point).
If you see the PLC icon without a red X after 60 seconds, your PC is able to communicate with the PLC. If this is the case, the most recommended causes are:
- The path is set wrong in your Studio 5000 programming software. Set the correct IP address in the path.
-
- The second thing to try is close all software and reboot your PC. Sometimes Rockwell Software just gets hung up and stops acting right.
- Next, open the Windows Command Prompt software. Type in the command “ping 192.168.1.10” (or your PLC IP address) and press enter. If you receive four “Request timed out” responses, your computer is not able to communicate with the PLC (move to the next solid bullet point).
- If you get a “Reply from 192.168.1.10: bytes=32 time=3ms TTL=128” (or your PLC IP address) response, then your computer can communicate with your PLC. There is something wrong with RSLinx (refer to the previous solid bullet point), the PLC itself has issues, or your network settings (contact your network or computer administrator for help).
- Make sure you disconnect your computer from Wifi (if your computer is plugged in using an ethernet cable). If using Wifi, make sure your computer is disconnected from any ethernet cables.
- Try disabling your Anti-Virus software for a bit to see if that works. If it does, contact your computer administrator for help. If it does not, immediate re-enable your Anti-Virus software.
- Your Windows Firewall may be blocking you as well. If you suspect this to be the case, contact your computer administrator for help.
- Check that your computer’s static IP address settings are correct. Set your computer to the same IP address except for the last digits (they must be different and unique).
- If you are working through a company network or managed ethernet switch, make sure you have the correct Gateway IP address (if this is your case, skip to the second to last solid bullet point).
- Check that the ethernet cable is plugged into the computer and into the PLC correctly. There should be amber and green color LEDs blinking quickly on the computer where the ethernet cable plugs in.
There should also be an LED indicator on the PLC as well blinking (usually called NET A1, Link A1, NET A2, Link A2, or ENET).
If there are not LEDs blinking, the ethernet cable may be bad. If they are blinking, that means the computer and the PLC are at least exchanging ethernet packets.
- If you are trying to communicate over a company network and need to find your computer’s Gateway IP address, open the Windows Command Prompt again (like above in solid bullet point two), type the command “ipconfig” and press enter. This will list your computer’s current IP address, subnet mask, and gateway. This is the Gateway IP address you will need to plug in to your static IP address prompt (as shown in solid bullet point six above).
- If you are required to be connected through a VPN network, make sure it is connected and active.
- If you are using a virtual machine, try switching your guest network to bridged and check the replicate the network checkbox. Or, switch it to NAT and try again.
If you have worked through all of this and are still left struggling, try using the standard Ethernet drive for RSLinx instead of the Ethernet/IP driver as shown here. Follow this post again from the beginning once you have your PLC IP address set for the Ethernet Devices driver. If you have further questions or issues, we are here to help! Contact Us
SHOP NOW
-
Large Process Automation: Panelview 5000, ControlLogix 5580
$24,073.00 Select options -
Small Process Automation: Panelview 5000, ControlLogix 5580
$20,321.00 Select options -
Small Process Automation: ControlLogix 5580, UPS Battery Backup, Cellular Modem
$18,999.00 Select options -
Advanced Automation: Panelview 5000, Safety CompactLogix 5380
$10,269.00 Select options
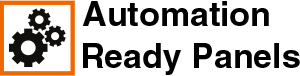
 If you see the PLC icon without a red X after 60 seconds, your PC is able to communicate with the PLC. If this is the case, the most recommended causes are:
If you see the PLC icon without a red X after 60 seconds, your PC is able to communicate with the PLC. If this is the case, the most recommended causes are:




 There should also be an LED indicator on the PLC as well blinking (usually called NET A1, Link A1, NET A2, Link A2, or ENET).
There should also be an LED indicator on the PLC as well blinking (usually called NET A1, Link A1, NET A2, Link A2, or ENET).
 If there are not LEDs blinking, the ethernet cable may be bad. If they are blinking, that means the computer and the PLC are at least exchanging ethernet packets.
If there are not LEDs blinking, the ethernet cable may be bad. If they are blinking, that means the computer and the PLC are at least exchanging ethernet packets.







